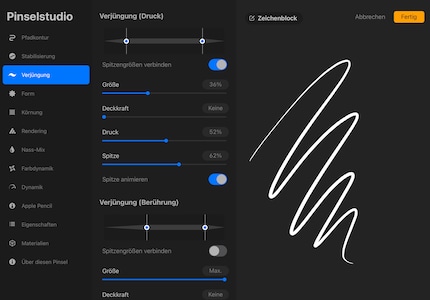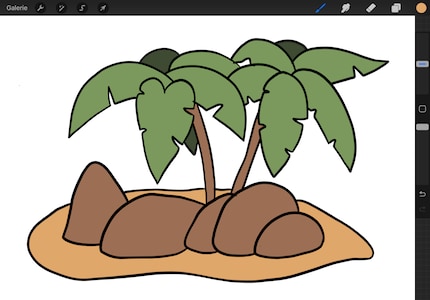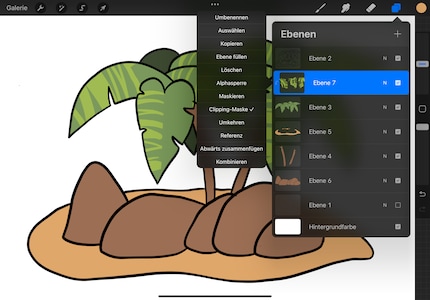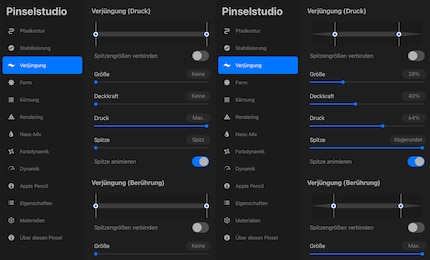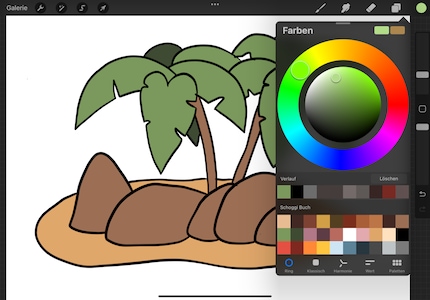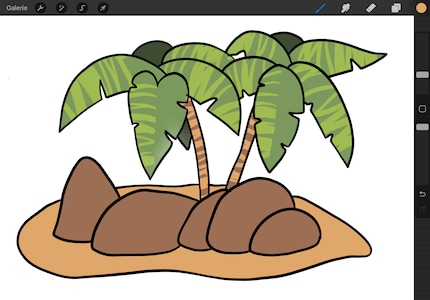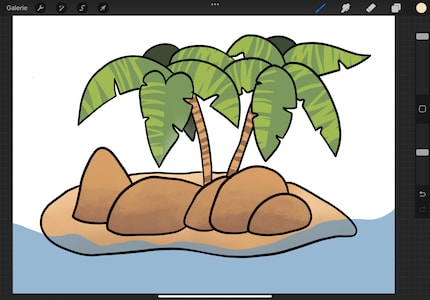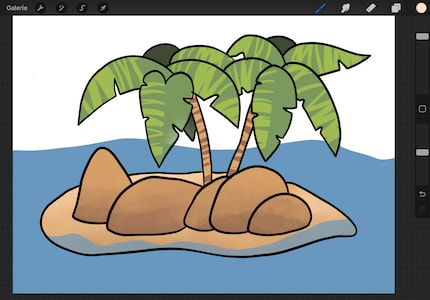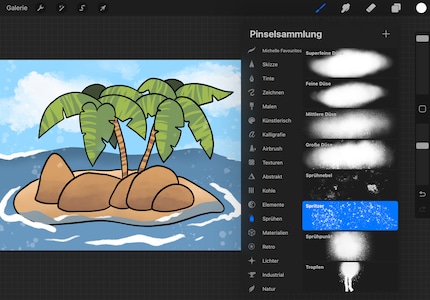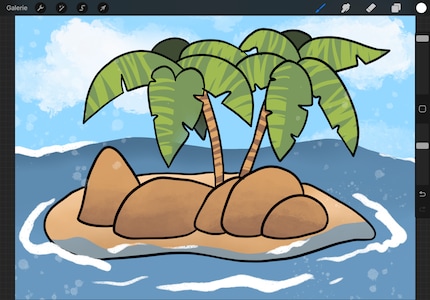Gids
Michelle's iPad creatieve cursus: je start met Procreate
van Michelle Brändle

De Procreate illustratie app is exclusief verkrijgbaar voor de iPad. Het is uitgebreid en heeft een aantal verborgen functies. In deze serie leid ik je door het programma met toepassingsvoorbeelden.
In deze cursus maak je stap voor stap een eilandlandschap. Ik heb me gericht op lagen en penselen. Ik laat je zien hoe het principe van lagen werkt en hoe je een paar penselen uit het programma kunt gebruiken om geweldige texturen en schaduwen aan je illustratie toe te voegen. Je maakt ook kennis met het selectiegereedschap.
Dit is het tweede deel van mijn Procreate serie. Zelfs als je de eerste cursus hebt gemist, kun je nog steeds volgen. Ik leg alles stap voor stap uit. Je kunt de cursus ook later opzoeken op de volgende pagina:
Naast de uitleg en foto's vind je hier de video-opname met het maakproces voor je eigen eiland.
Open een nieuw canvas op de startpagina (galerie) van Procreate. Gebruik, analoog aan de eerste cursus, het formaat 3264 × 2448 pixels. Anders werkt een eenvoudig A4 liggend formaat natuurlijk ook.
Klik op het lagenpictogram rechtsboven, dat zijn de twee vierkantjes boven elkaar. Voeg een nieuwe laag toe met het plusteken. Deze verschijnt boven de laag die je op dat moment hebt geactiveerd. Je kunt hem echter ook verplaatsen met drag-and-drop.
Zet de laagdekking van de potloodschets op 20 procent. Klik hiervoor op de laag en zet de weergegeven schuifregelaar lager. Je kunt nu de uiteindelijke buitenste lijnen van je eiland op de nieuwe laag schilderen en de potloodschets als basis eronder zien.
Verander voor de buitenste lijnen de kleur rechtsboven van grijs in zwart. Selecteer vervolgens "Kunstenaarsinkt" uit de penselen in de categorie inkt. Ik heb de instellingen een beetje aangepast. Je kunt hier hetzelfde doen.
Je kunt je instellingen op elk moment testen op het tekenblok rechts van de instellingen. Als je tevreden bent, klik je rechtsboven op "Gereed".
Zet nu de grootte op 15 tot 20 procent, afhankelijk van hoe dik je de lijnen wilt hebben. Trek dan de potloodschets over op de nieuwe laag. Je kunt de potloodlaag vervolgens verwijderen door deze met je vinger naar links te slepen en op "Verwijderen" te klikken. Als je een laag wilt behouden, maar hem nu niet wilt zien, kun je het vinkje naast de laag weghalen. Hij wordt dan verborgen.
Nu is het tijd om in te kleuren. Daar had ik als kind altijd een hekel aan: Net niet over de rand kleuren - en dan duurt het een eeuwigheid. Niet zo met een digitale foto. En zeker niet als je de functie "Referentie" kent. Dankzij de referentielaag weet Procreate met welke buitenste lijnen je wilt werken.
Klik op je laag met de zwarte buitenste lijnen, tik er nogmaals op en selecteer "Referentie" in de lijst die verschijnt. Maak er dan een laag onder door op het plusteken in de lagenlijst te klikken. Ik raad je aan om voor elke kleur die je nu gebruikt een nieuwe laag aan te maken. Je kunt dan elke kleur afzonderlijk bewerken (structuren, arceringen, enz.). Maar dat is in de volgende stap. Nu de basiskleuren.
Kies weelderig groen voor de palmbladeren. Om ze in te kleuren sleep je gewoon de kleur uit de rechterhoek naar het blad. Dankzij de referentie-instelling herkent Procreate waar de grenzen van het blad zijn. Doe hetzelfde met een lichtbruine kleur voor de stammen enzovoort. Zo kleur je je afbeelding in een handomdraai.
Je hebt nu de basiskleuren op afzonderlijke lagen. Ze missen echter nog wat diepte en levendigheid. Daarom moet je structuur en schaduw toevoegen. Om dit te doen, maak je gebruik van het "uitknipmasker". Maak eerst een nieuwe laag over de groene palmbladeren. Zet de instelling voor deze laag op "Uitknipmasker". Een pijl naast de laag zou nu moeten wijzen naar de groene palmbladeren eronder. Dit betekent dat ze aan elkaar gekoppeld zijn.
Als je op het uitknipmasker schildert, bewerk je alleen het gebied dat kleur heeft op de laag eronder. Per ongeluk over de rand heen schilderen is dus ook hier verleden tijd.
In de eerste cursus heb ik het "alpha slot" aanbevolen voor hetzelfde effect. Je activeert dit via de instelling van de laag die je wilt bewerken. Het is snel en eenvoudig te gebruiken. Als je een nieuwe laag toevoegt met het uitknipmasker, kun je deze bewerken zonder de laag die je al hebt gemaakt te wijzigen.
Verf eerst de structuren voor de bladeren en stammen van je palmbomen. Gebruik de "ronde kwast" uit de verfkwasten. Maar in een aangepaste vorm. Omdat ik een aantal instellingen heb veranderd ten opzichte van het origineel, vind je een vergelijking in de afbeelding hieronder. Ik heb ook de stabilisatie op 12 procent gezet. Rechts van de instelling kun je testen hoe je aanpassingen de penseelstreek in een kleurveld hebben beïnvloed.
Nu wordt het selectiegereedschap toegevoegd. Dit kun je linksboven vinden als een S-pictogram. Hiermee kun je afzonderlijke delen van een laag selecteren die je wilt aanpassen. Je kunt de instelling "Automatisch" onderaan gebruiken. Je kunt dan klikken op het gebied dat je wilt selecteren. Of, zoals ik verkies voor complexere vormen: de instelling "Uit de vrije hand". Hiermee kun je de omtrek van het te bewerken gebied tekenen met de pen.
Bewerk eerst het uitknipmasker dat je zojuist hebt gemaakt voor de groene palmbladeren. Selecteer een enkel blad door met het selectiegereedschap langs de buitenste lijnen te bewegen. Het beginpunt is gemarkeerd als een grijze stip. Als je erop tikt als je klaar bent, wordt alles grijs gearceerd behalve je geselecteerde punt.
Gebruik vervolgens een iets lichtere groene kleur en je nieuwe ronde penseel. Tik iets langer met je vinger op het groen. Selecteer precies deze kleur. Tik vervolgens op de kleurencirkel rechtsboven en verplaats de kleurselectie naar een lichter gebied.
Gebruik het ronde penseel om lijnen te trekken in het geselecteerde palmblad. Schilder alleen de linkerhelft van de bladeren die in jouw richting wijzen. Als de lijnen verder reiken dan de helft, kun je de gum gebruiken om overtollige lijnen te verwijderen. Dit is waar het voordeel van het clippymasker tot zijn recht komt: als je het alfaslot had gebruikt, zou je niets kunnen weggummen zonder de hele pagina te laten verdwijnen.
Nu herhaal je deze stap.
Herhaal deze stap nu voor alle bladeren. Om ze te deselecteren klik je nogmaals op het selectiegereedschap.
Nu herhaal je deze stap voor alle blaadjes.
Als je klaar bent met de bladeren, maak dan een uitknipmasker over de bruine stammen en ga op dezelfde manier te werk: selecteer een lichtere bruine kleur, markeer de stammen met het selectiegereedschap en trek lijnen.
Voor de stenen heb ik de "Sawtooth" in plaats van de ronde borstel gebruikt voor de materiaalborstels. Omdat je alle stenen samen bewerkt, hoef je ze niet afzonderlijk te selecteren. Gebruik een iets lichtere bruine kleur om de korrelige lichtreflecties op de bovenkant van de stenen te schilderen. Voor fijnere gradaties verlaag je de dekking iets meer.
Voor het zand ga je op dezelfde manier te werk, wederom met een andere kwast. Ik gebruik de "fijne spuitmond" van de spuitpenselen met medium dekking in heel lichtbruin.
Je kunt de achtergrond voor de lucht in lichtblauw kleuren. Je hoeft er alleen maar op te klikken en het gewenste blauw in te stellen in het kleurenwiel.
Voor het water maak je bovenaan een nieuwe laag aan boven de contouren. Schilder vervolgens golven in donkerblauw op de onderste rand van het eiland. Verlaag vervolgens de dekking van de laag iets.
Verf vervolgens de zee over de hoogte van het zandeiland met dezelfde blauwe kleur op een nieuwe laag onder alle andere lagen. Nu lijkt het alsof het eiland in het water drijft.
Verf op deze waterlaag accenten in donkerblauw op een uitknipmasker. Ik heb hiervoor de airbrush "Soft Brush" gebruikt met verminderde dekking. De "Fijne spuitmond" airbrush is ook geschikt voor meer textuur. Voeg dan een paar witte wolken toe aan de lucht - op één laag, net boven de achtergrond, helemaal onderaan. De mijne zijn gemaakt met het artistieke penseel "Tarraleah".
Nu komt de laatste stap met een laatste nieuwe laag bovenaan. Schilder de details in het wit. Eerst met het inktpenseel "Gedroogde inkt". Schilder hiermee het schuim van het water en suggereer een paar golven.
Gebruik de "Spritzer" spuitkwast om subtiele accenten aan de foto toe te voegen, precies zoals je wilt. Het is een kwestie van gevoel dat je niet te veel of te weinig kleur over de foto verspreidt.
Als je tevreden bent met je resultaat, is het tijd om te delen. Klik hiervoor helemaal links op "Galerij". Dit brengt je terug naar de map met al je afbeeldingen. Als je de afbeelding met je vinger naar links sleept, kun je op de knop "Delen" klikken die verschijnt en je eiland opslaan in het gewenste formaat. Ik gebruik meestal PNG omdat dit de kwaliteit van de afbeelding behoudt. Het bestand is echter relatief groot.
Gefeliciteerd, je hebt je eigen eiland gemaakt. Was het in het echte leven maar zo makkelijk als in de kunst. Als je nog vragen hebt, laat het me dan weten in de reacties of via e-mail :D
In mijn wereld achtervolgt Super Mario Stormtroopers met een eenhoorn en mixt Harley Quinn cocktails voor Eddie en Peter in de strandbar. Overal waar ik mijn creativiteit kan uitleven, tintelen mijn vingers. Of misschien komt het omdat er niets anders door mijn aderen stroomt dan chocolade, glitter en koffie.
Praktische oplossingen voor alledaagse vragen over technologie, huishoudelijke trucjes en nog veel meer.
Alles tonen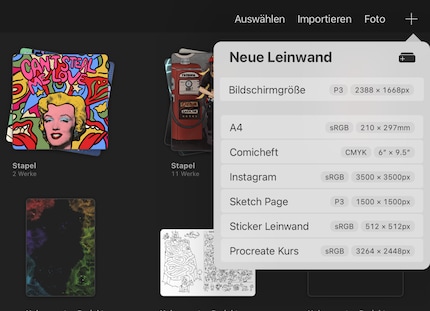
Als je een penseel wilt selecteren, tik je op het penseelpictogram. Selecteer het "6B-potlood" uit de categorie "Tekenen". Ik gebruik dit altijd voor schetsen. Het gedraagt zich het meest als mijn analoge potloden. Gebruik nu een donkerder grijs om het sjabloon voor je palmeiland te tekenen. Eerst de vorm van het eiland, twee palmbomen met een paar bladeren aan alle kanten en een paar stenen verspreid op de grond. Precies zoals jij het voelt. Ik heb de vormen zo eenvoudig mogelijk gehouden voor deze cursus.
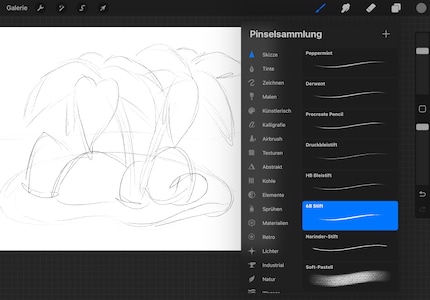
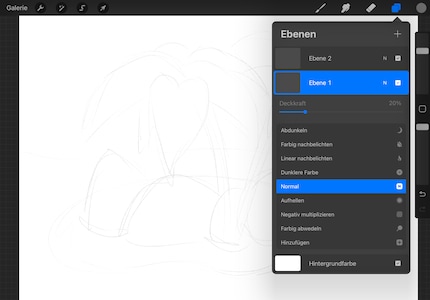
Tik een tweede keer op het penseel. Dit opent automatisch de instellingenmodus voor het penseel, die Procreate Penseelstudio noemt. De meeste dingen passen zoals ze zijn. Voor stabilisatie genaamd "Stroomlijn" zet je de schuifknop op maximaal en voor taps toelopen trek je de uiteinden van de afdruk taps toelopend iets verder naar het midden. Om ervoor te zorgen dat beide zijden even dun zijn, activeer je de functie "Tipmaten combineren" hieronder. Hierdoor krijg je een gelijkmatig dunner wordende punt als je een lijn tekent - perfect voor contouren.