
Gids
Michelle's iPad creatieve cursus: je start met Procreate
van Michelle Brändle

Met Procreate Dreams heb je nu een app om animaties op één plek te maken en in elkaar te zetten - van afzonderlijke afbeeldingen tot de voltooide clip.
In de Procreate Dreams app teken je plaatjes en breng je ze tot leven. Je kunt bewegende beelden, video's en soundtracks combineren en verwerken in dezelfde app.
Als je Procreate al gebruikt, ben je in het voordeel. De app heeft een vergelijkbare structuur en heeft dezelfde penselen beschikbaar om te tekenen. Je kunt je illustraties uit de originele Procreate app ook direct in Dreams invoegen en verder bewerken. De app heeft een eenvoudige structuur, maar veel functies zijn enigszins verborgen.
Je vindt de app in de App Store van je iPad. Andere platforms worden niet ondersteund. Je betaalt eenmalig 20 frank of euro voor het programma. Gelukkig is het niet weer zo'n vervelend abonnementsmodel.

Als je de app opent, zijn er al drie voorbeeldanimaties te zien. Je kunt je eigen project maken met de knop rechtsboven. Hier kun je kiezen uit een aantal populaire formaten. Van een liggende film tot een staande smartphone tot een vierkant voor gifs. Dit kun je later ook allemaal aanpassen.
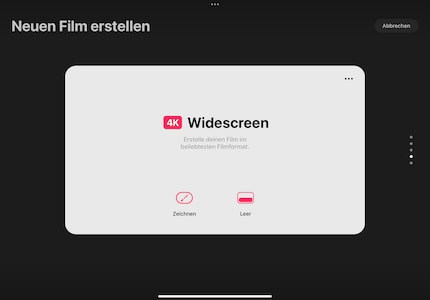
De voorbeelden zijn ook erg handig om de app onder de knie te krijgen. Ze laten zien hoe verschillend een animatie kan worden opgebouwd. Aan de hand van het voorbeeld van een animatie met een blauwe vinvis (The Breach) kun je zien hoe verschillende tijdlijnen over elkaar heen worden gelegd: beelden, achtergronden, geluid en speciale effecten. Je kunt met twee vingers inzoomen op deze tijdlijnen. Je ziet dan individuele frames waarvan de animatie is gemaakt.
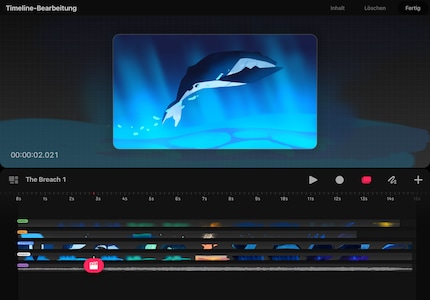
Je kunt schakelen tussen twee verschillende modi om je animatie te maken. Eén om te tekenen en één om de tijdlijn te bewerken. Je kunt ook verschillende aanpassingen maken in de instellingen.
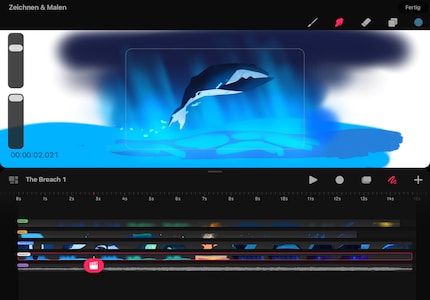
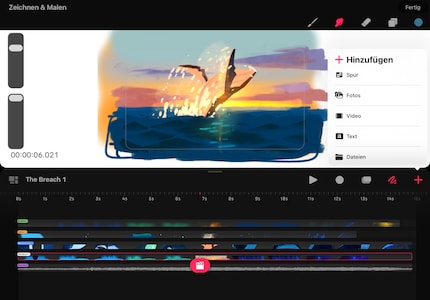
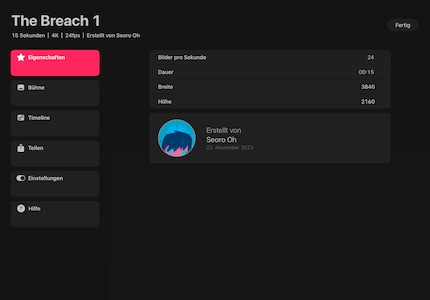
In de instellingen kun je ook kiezen hoe animaties moeten worden afgespeeld in het project: in een eindeloze lus, als een pingpongvariant of één keer elke keer dat je op play drukt. Van hieruit kun je je project exporteren met informatie over de beeldkwaliteit en het formaat.
Als illustrator heb ik zelden eerder met tijdlijnen gewerkt. In Procreate Dreams begrijp ik het principe echter heel snel. Gebruik je vingers of de stylus om de gewenste locaties te selecteren, in en uit te zoomen of naar wens te verplaatsen. Wat handig is: als je op de afspeelknop drukt, speel je alleen het deel van je animatie af dat zichtbaar is in de huidige sectie. Zo kun je specifieke delen van je animatie herzien en bekijken.
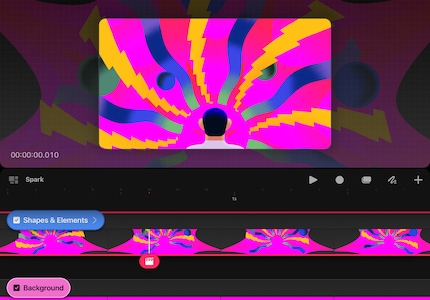
In een tijdlijn kun je een object heel gemakkelijk verplaatsen. Klik gewoon op het roze pictogram met het filmklepje in de gewenste tijdlijn en vervolgens op "Verplaatsen". Met de opdracht "Verplaatsen en schalen" verschijnt er een roze bewerkingsveld rond het object. Je kunt nu je object vergroten, verkleinen of verplaatsen met je pen of vinger. Als je dit wilt overbrengen naar de tijdlijn, klik je eerst op de opnameknop. Alle bewegingen die je met het object maakt, worden dan direct opgenomen. Dit is veel eenvoudiger dan het klinkt.
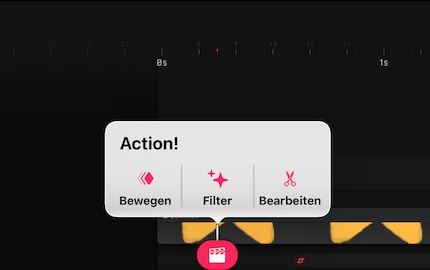
Onder dezelfde knop vind je ook filters zoals vervagen, verscherpen of de ondoorzichtigheid veranderen. Al deze effecten worden ook direct geanimeerd en kunnen naar wens worden bewerkt qua intensiteit of worden verplaatst over de tijdlijn.
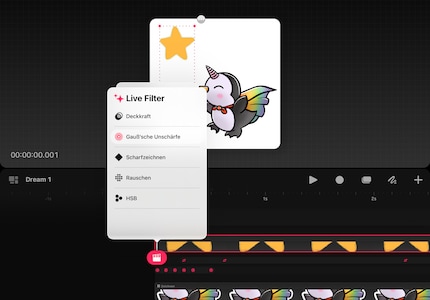
De tekenmodus is eenvoudig en duidelijk gehouden. Gebruik de penseel- en veegfunctie om direct in de tijdlijn te tekenen waar je iets wilt laten verschijnen. Zoals al vermeld in het hoofdstuk over tijdlijnen, kun je hier gemaakte tekeningen ook verplaatsen en schalen met de filmvouwknop. Het is allemaal overzichtelijk, maar meer bedoeld voor ruwe afbeeldingen en bewerkingen.
Als je individuele figuren in detail en frame voor frame wilt tekenen, is de flipbook je keuze. Je vindt de functie enigszins verborgen in de tekenmodus. Er is een grijs tabblad tussen het canvas en de tijdlijnen dat je naar beneden kunt trekken. Dit brengt je naar de flipbookmodus. Het is bekend, want Procreate had deze functie al geïntroduceerd in de normale Procreate app onder de naam Animation Assistant.
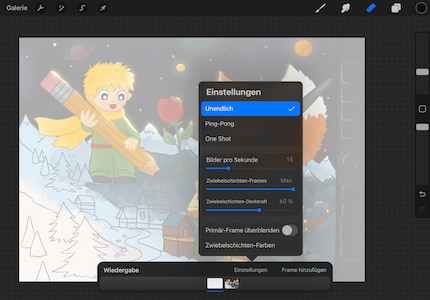
Bij flipbooks zie je altijd het vorige, huidige en volgende frame. Zo teken je de gewenste animatie volgens het ui-principe. Je kunt de instellingen hiervoor ook wijzigen, hoewel ze enigszins verborgen zijn. Klik linksonder op de tijdweergave. Daar kun je ook de ui-lagen verbergen of hun kleur aanpassen.
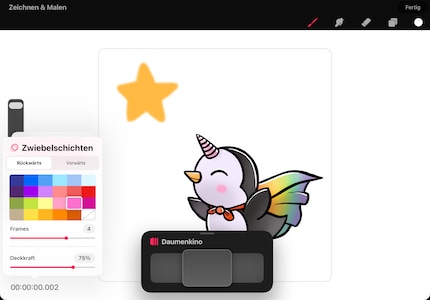
Met de flipbook beschik je ook over alle tekengereedschappen van Procreate, inclusief de lagenfunctie. Sluit het door het zwarte flipbookmenuveld met een kruisje te sluiten. Daarna keer je terug naar je hele project en kun je naadloos doorgaan.
Heb je al ervaring met Procreate Dreams? Of heb je nog vragen? Leef je uit in de comments!
Headerafbeelding: Michelle BrändleIn mijn wereld achtervolgt Super Mario Stormtroopers met een eenhoorn en mixt Harley Quinn cocktails voor Eddie en Peter in de strandbar. Overal waar ik mijn creativiteit kan uitleven, tintelen mijn vingers. Of misschien komt het omdat er niets anders door mijn aderen stroomt dan chocolade, glitter en koffie.